How To Use Rclone To Back Up To Google Drive On Linux
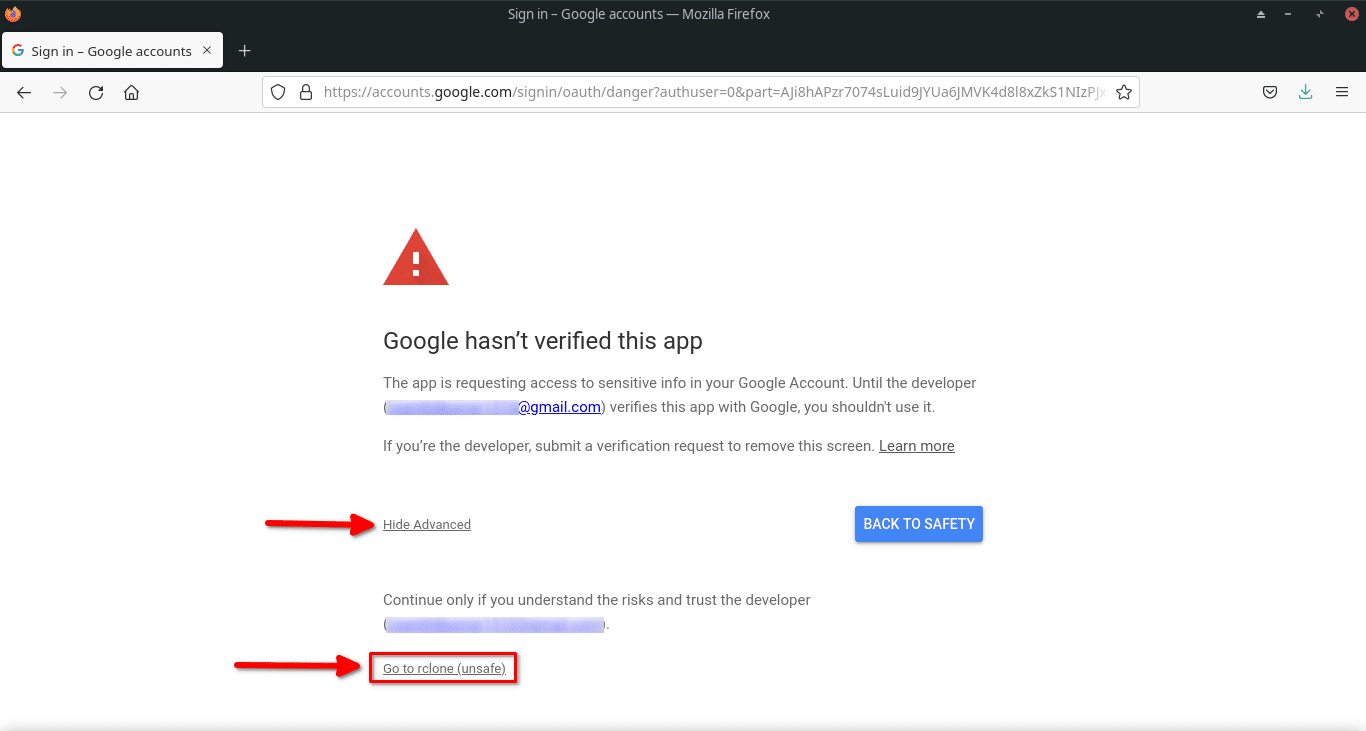
How To Easily Back Up To Google Drive On Linux Using Rclone
Prologue
Gone are the days when backing up data was a tedious and time-consuming process. With the advent of cloud storage solutions, users can now easily back up their data to an offsite location without the need for manual intervention. Google Drive is one such cloud storage solution and it offers users the ability to store their data securely in the cloud. In this article, we will explore the process of backing up data to Google Drive using the popular open source tool Rclone on Linux-based systems.
What Is Rclone?
Rclone is a command-line utility that allows users to quickly and easily transfer files to and from popular cloud storage services such as Google Drive, Dropbox, and Amazon S3. It is written in the Go programming language and is available for both Windows and Linux-based systems. Rclone is an open source project and is actively developed and maintained by its community of users.
How To Install Rclone On Linux
Installing Rclone on Linux-based systems is fairly straightforward and can be done in just a few simple steps. First, download the latest version of Rclone from the official website and extract the downloaded archive.
Once the archive is extracted, open a terminal window and change the directory to the extracted folder. Now, to install Rclone, simply run the following command:
$ sudo install rclone /usr/local/bin/
This will install the Rclone binary in the /usr/local/bin/ directory. Once the installation is complete, you can check if the installation was successful by running the following command:
$ rclone version
How To Configure Rclone For Google Drive
Once Rclone is installed, you can configure it to work with your Google Drive account. To do this, first run the following command:
$ rclone config
This will start the configuration wizard. The first step is to select which type of cloud storage service you want to use. Select “Google Drive” and then press “Enter”. Now, enter a name for the configuration and press “Enter”.
In the next step, enter the client ID and client secret. You can get these values from the Google API console. Once you have entered the client ID and client secret, press “Enter”.
Now, you will be asked to enter the scope of access you want to grant Rclone. Select “Full access” and press “Enter”.
In the next step, you will be asked to enter the root folder ID. You can leave this field blank and press “Enter”.
The final step is to enter the authentication code. You can get this code from your browser. Once you have entered the authentication code, press “Enter”.
Your configuration is now complete and you can start using Rclone with your Google Drive account.
How To Use Rclone To Back Up To Google Drive
Once Rclone is installed and configured, you can start using it to back up your data to Google Drive. To do this, first create a directory where you want to store the backed up data. Then, run the following command:
$ rclone sync /path/to/local/directory gdrive:
This will start the synchronization process. Rclone will transfer all the files from the local directory to your Google Drive account. You can also specify the exact files and directories you want to back up by using the “--include” and “--exclude” flags.
You can also use Rclone to copy files from your Google Drive account to your local system. To do this, run the following command:
$ rclone copy gdrive:/path/to/remote/directory /path/to/local/directory
This will copy all the files from the remote directory to the local directory. You can also specify the exact files and directories you want to copy by using the “--include” and “--exclude” flags.
Conclusion
Backing up data to the cloud is a great way to ensure that your data is safe and secure. Rclone makes it easy to back up data to popular cloud storage solutions such as Google Drive on Linux-based systems. In this article, we have explored how to install and configure Rclone for Google Drive and how to use it to back up data.
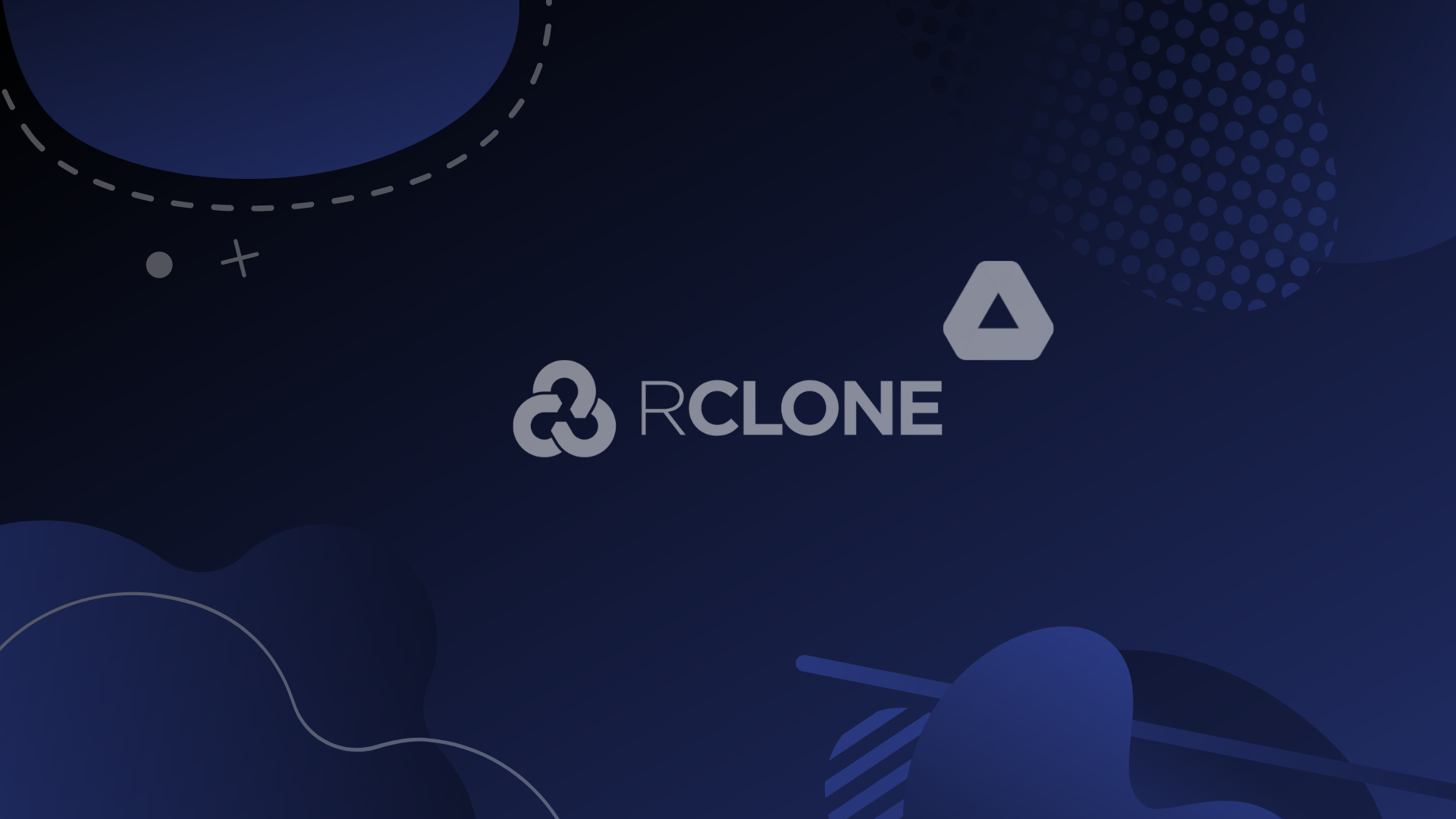
Image :
bytexd.com
More Information Video
If you're wanting to know more about the theme discussed in this write-up, I recommend viewing the video below. In this footage, you'll acquire further understandings and details on the subject, as well as graphic illustrations of some of the central concepts and notions covered in the write-up. You'll also have the chance to hear from experts in the industry and interact with like-minded viewers who are curious in the same theme. Whether you're hoping to enhance your knowledge of the topic or simply desire to explore it further, this video is a useful resource for anyone curious in learning more. So, if you want to acquire a more comprehensive understanding of the topic, be sure to check out the attached video. It's sure to give you the insight and information you need to expand your knowledge and expertise.
As we conclude, About this topic How To Use Rclone To Back Up To Google Drive On Linux we hope that you have found the insights presented valuable and useful. We understand that the world is always developing, and keeping up with current developments can be challenging. That's why we make it our mission to provide you with the most information available. Your opinions is vital to us, therefore please do not hesitate to drop comments in the comments section. We appreciate your readership and invite you to browse other articles on our website to widen your understanding further. Thank you for being a valued reader of our community!
Post a Comment for "How To Use Rclone To Back Up To Google Drive On Linux"