How To Use Windows 10s Quick Assist To Remotely Troubleshoot A Friends Pc
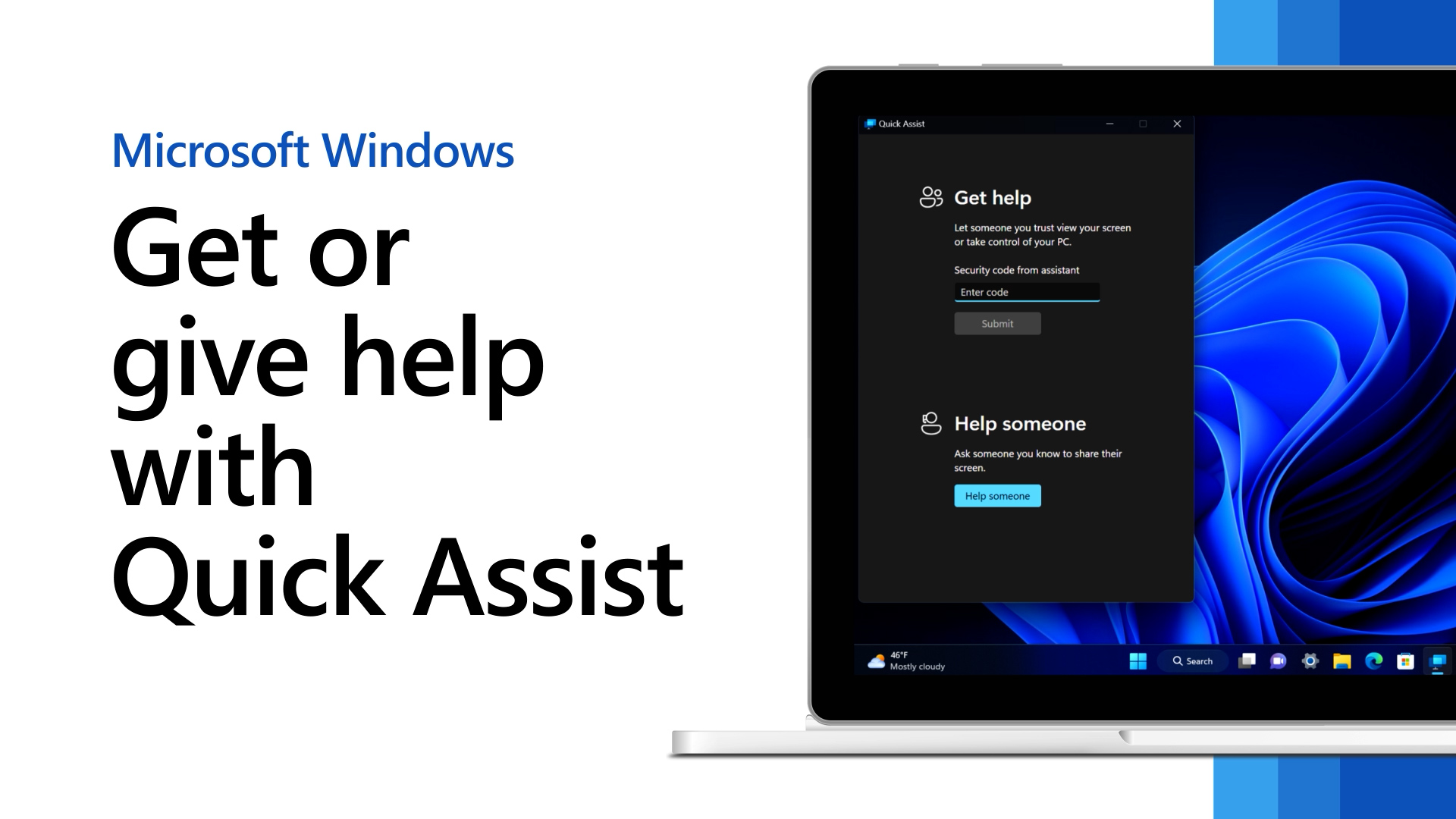
How To Remotely Troubleshoot A Friends PC with Windows 10s Quick Assist
Are you looking to help a friend with a computer issue but you’re not able to be there in person? Windows 10s Quick Assist is a great way to lend a helping hand from afar. In this article, we’ll provide a comprehensive overview of Quick Assist, including what it is, how it works, and some tips for troubleshooting with it.
What is Windows Quick Assist?
Windows Quick Assist is a free built-in tool that has been included with every version of Windows 10 since its introduction in 2015. Quick Assist enables two people to securely connect to each other’s computers and collaborate on troubleshooting a problem. It’s especially useful when one person needs help with a computer issue but the other person isn’t able to be there in person.
How Does Windows Quick Assist Work?
Windows Quick Assist works by allowing two people to securely connect to each other’s computers and collaborate on troubleshooting a problem. The person who needs help (the “assister”) can share their screen with the person providing the help (the “assistee”). The assistee can then view the assister’s screen and provide guidance or troubleshoot the issue. The assister can also give the assistee control of their computer if necessary.
How to Use Windows Quick Assist
Using Windows Quick Assist is relatively straightforward. To get started, both the assister and the assistee need to sign in to their Windows 10 computer with the same Microsoft account. Once both people are logged in, the assister can then launch Quick Assist from the Start menu.
Step 1: The Assister Invites the Assistee
The assister will first be prompted to enter their Microsoft account details. Once they’ve done that, they’ll be given a unique ID number that they can then send to the assistee. The assistee will then enter this ID number into their copy of Quick Assist.
Step 2: The Assistee Joins the Session
Once the assistee has entered the ID number, they’ll be asked to confirm that they want to join the session. If they agree, they’ll be connected to the assister’s computer.
Step 3: The Assister Shares their Screen
The assister can then share their screen with the assistee by clicking the “Share my screen” button. This will allow the assistee to view the assister’s screen and provide guidance or troubleshoot the issue.
Step 4: The Assistee Takes Control (Optional)
The assister has the option of allowing the assistee to take control of their computer. This can be done by clicking the “Give Control” button. The assistee will then be able to use their mouse and keyboard to control the assister’s computer.
Step 5: The Assister Ends the Session
Once the issue has been resolved, the assister can end the session by clicking the “End Session” button. The assistee will then be disconnected from the assister’s computer.
Benefits of Using Windows 10s Quick Assist
Windows 10s Quick Assist provides a secure and easy way to help a friend or family member with a computer issue. It’s especially useful when one person needs help with a computer issue but the other person isn’t able to be there in person. Here are some of the benefits of using Quick Assist:
- It’s free and easy to use.
- It’s secure and encrypted.
- It enables remote collaboration.
- It allows the assistee to take control of the assister’s computer if necessary.
- It works on all versions of Windows 10.
Tips for Troubleshooting with Windows 10s Quick Assist
Here are some tips for troubleshooting with Windows 10s Quick Assist:
- Make sure both people are using the same version of Windows 10.
- Make sure both people are signed in with the same Microsoft account.
- Make sure both people have a good internet connection.
- Make sure both people are using strong passwords.
- Make sure both people understand how to use Quick Assist.
- Make sure the assistee has permission to access the assister’s computer.
Conclusion
Windows 10s Quick Assist is a great way to help a friend or family member with a computer issue when you’re not able to be there in person. It’s secure, easy to use, and free. Just make sure both people are using the same version of Windows 10, are signed in with the same Microsoft account, and have a good internet connection. With these tips, you’ll be able to successfully use Quick Assist to remotely troubleshoot a friend’s PC.
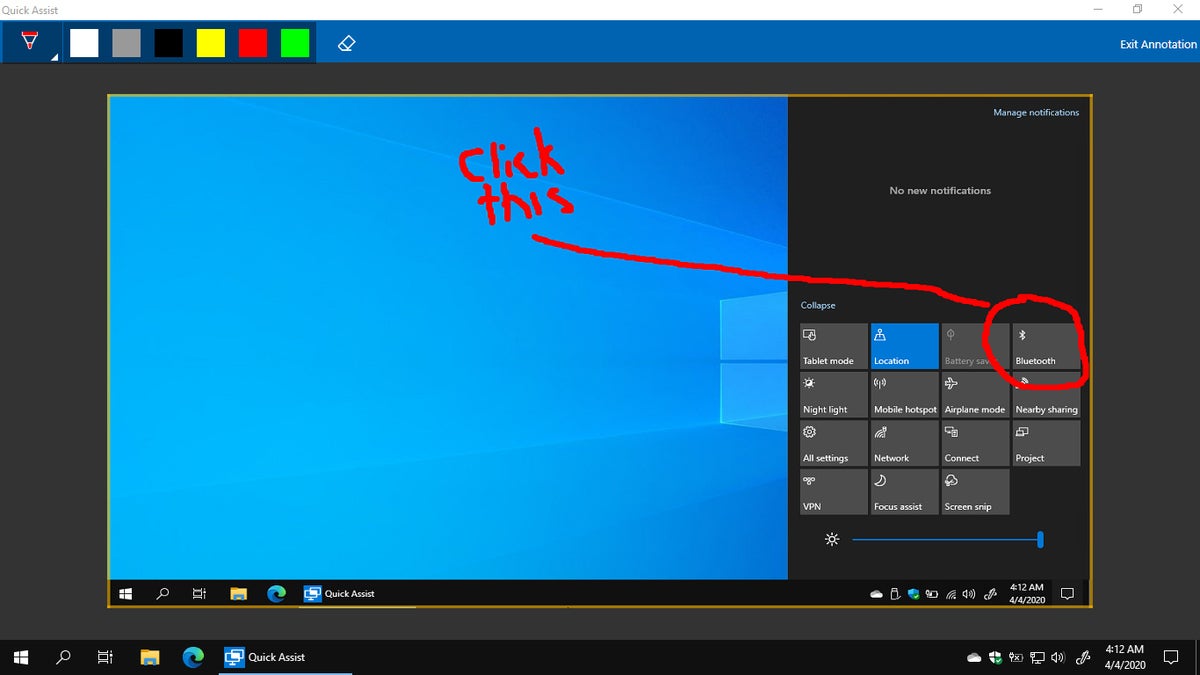
Image :
computerworld.com
More Info Video
If you're curious about the theme covered in this piece, I recommend checking out the video below. In this recording, you'll acquire extra perspectives and information on the subject, as well as a visual representation of some of the main ideas and concepts covered in the article. You'll also have the opportunity to listen to specialists in the industry and connect with fellow viewers who are curious in the same topic. Whether you're looking to broaden your knowledge of the subject or simply wish to explore it further, this footage is a useful resource for anyone enthusiastic in learning more. So, if you want to acquire a broader perspective of the topic, be sure to watch the video below. It's certain to give you the insight and information you want to expand your understanding and expertise.
As we conclude, About this topic How To Use Windows 10s Quick Assist To Remotely Troubleshoot A Friends Pc our hope is that you found the information presented helpful and useful. We understand that the world is constantly developing, and remaining updated with the most recent advancements can be challenging. That's why we strive to offer you with the most informative articles available. Your feedback is crucial to us, so please do not hesitate to leave your thoughts in the comments section. We appreciate your readership and encourage you to explore other pieces on our website to widen your knowledge more. Thanks for being a valued reader of our community!
Post a Comment for "How To Use Windows 10s Quick Assist To Remotely Troubleshoot A Friends Pc"