How To Disable Onedrive And Remove It From File Explorer On Windows 10

Clueless About How To Disable Onedrive From Windows 10? Here's Your Detailed Guide
The Windows 10 operating system has been around for quite some time now, and it comes with a wide range of features and applications. OneDrive is one of the programs that come preinstalled with the OS, and it can be quite useful for storing and accessing data. However, some users may not want to use the program and may want to disable it instead. This article will provide an in-depth overview of the subject matter and explain how to disable Onedrive and remove it from File Explorer on Windows 10.
What is Onedrive?
Onedrive is a cloud storage service developed by Microsoft and designed to help users store, sync, and share their files across all of their devices. It is available as a native application on Windows, macOS, iOS, and Android. Onedrive offers 5 GB of storage for free and up to 50 GB for paid plans. It also includes features such as file collaboration, version history, and security features.
Why Disable Onedrive?
Onedrive is a great program for storing and accessing data, but it can be a bit intrusive at times. Some users may find it annoying to always have the program running in the background and consuming resources. Others may simply not want to use the program and want to free up space on their devices. For these users, disabling Onedrive may be the best option.
How To Disable Onedrive And Remove It From File Explorer On Windows 10
Disable Onedrive
The best way to disable Onedrive is to use the Settings app on Windows 10. To do this, open the Settings app and navigate to the “Apps” section. From there, scroll down to the “Manage optional features” section and select “Onedrive”. Click the “Uninstall” button and then follow the on-screen instructions to complete the process.
Remove Onedrive from File Explorer
Once Onedrive has been disabled, it can be removed from the File Explorer. To do this, open the File Explorer and navigate to the “View” tab. From there, select “Options” and then “Change folder and search options”. In the window that appears, select the “View” tab and then uncheck the box next to “Show Onedrive”. Click “OK” to save the changes.
Conclusion
Disabling Onedrive and removing it from File Explorer on Windows 10 is a straightforward process that can be completed in just a few steps. This guide has provided a detailed overview of the process, and users should now be able to disable the program and free up space on their devices.
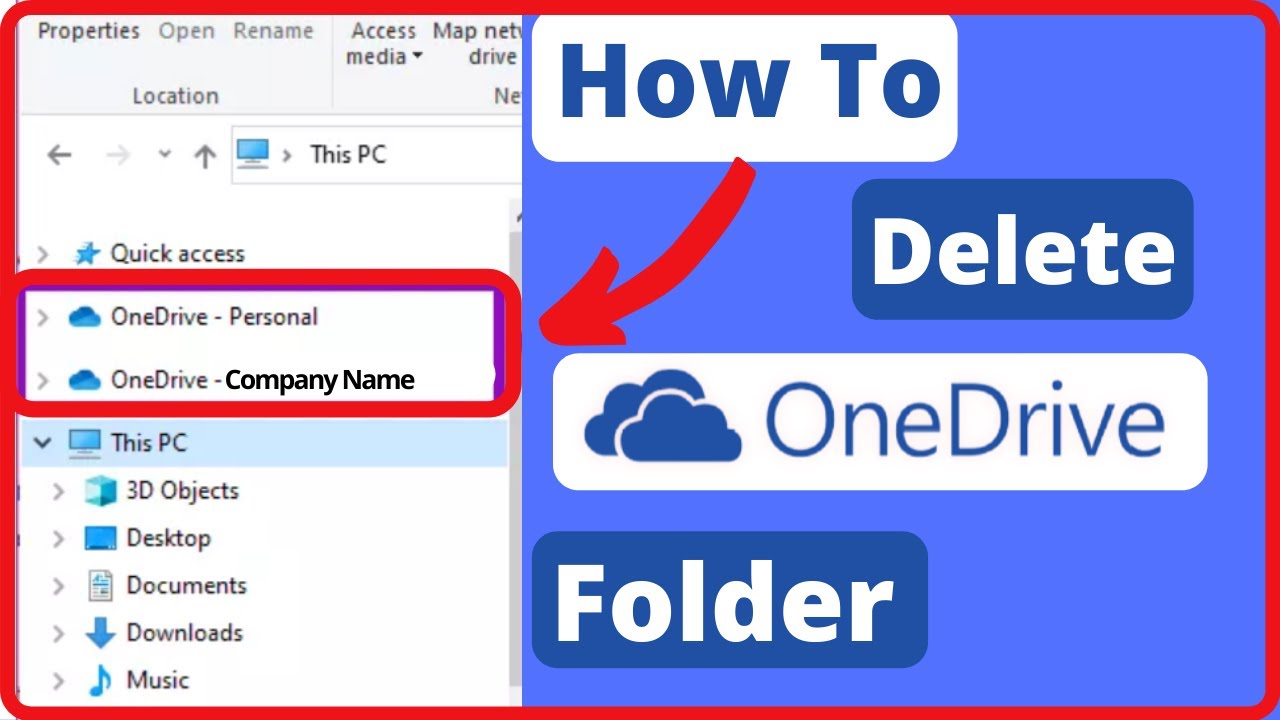
Image :
youtube.com
Detail Insight Video
If you're curious about the theme explored in this piece, I recommend checking out the linked video. In this footage, you'll acquire additional perspectives and details on the matter, as well as graphic illustrations of some of the central concepts and concepts covered in the write-up. You'll also have the chance to listen to specialists in the area and engage with like-minded viewers who are interested in the same subject. Whether you're hoping to deepen your comprehension of the matter or simply desire to explore it further, this footage is a useful resource for anyone interested in learning more. So, if you want to obtain a more comprehensive understanding of the topic, do not forget to view the linked video. It's guaranteed to give you the understanding and details you require to deepen your understanding and expertise.
In conclusion, About this topic How To Disable Onedrive And Remove It From File Explorer On Windows 10 our hope is that you will find the insights presented insightful and useful. It is understandable that our environment is constantly evolving, and keeping up with current developments could be challenging. That's why we strive to present you with the most information available. Your feedback is vital to us, thus kindly be sure to share feedback in the section below. We appreciate your readership and invite you to browse other articles on our website to widen your knowledge even more. Many thanks for being a member of our community!
Post a Comment for "How To Disable Onedrive And Remove It From File Explorer On Windows 10"