How To Permanently Disable The Touch Keyboard In Windows 8 And 10

How to Permanently Disable the Touch Keyboard in Windows 8 and 10: A Comprehensive Guide
If you’re running Windows 8 or 10, you may have noticed that the on-screen touch keyboard automatically pops up when you tap on text forms, address bars, or other areas where you’d normally type something. This can be extremely inconvenient and annoying, so if you’re looking for a way to permanently disable the touch keyboard, this article is for you.
What is the Touch Keyboard?
The touch keyboard is a built-in feature of Windows 8 and 10 that allows users to type on their touchscreen devices. The keyboard is usually triggered when the user taps on a text field, address bar, or other area where they’d normally type something.
The touch keyboard can be used on both tablet and desktop devices, and it features a wide range of features such as handwriting recognition, predictive text, and spell-checking. The keyboard also has a “floating” mode, which allows it to appear on any part of the screen, allowing for greater flexibility and convenience.
Why Would You Want to Disable the Touch Keyboard?
The touch keyboard can be extremely convenient for users of touchscreen devices, but it can also be very annoying. It pops up automatically when you tap on a text field, and it can be difficult to get rid of. Additionally, it can take up valuable screen real estate, making it difficult to access other apps or features.
For these reasons, many users opt to disable the touch keyboard entirely. This is especially true for desktop users, who don’t need the keyboard because they have a physical keyboard.
How to Disable the Touch Keyboard in Windows 8 and 10
Fortunately, disabling the touch keyboard in Windows 8 and 10 is actually quite easy. All you need to do is disable the “Tablet PC Components” feature. Here’s how:
Step 1: Open the Control Panel
The first step is to open the Control Panel. To do this, press the Windows key + R to open the Run dialog, then type control and press Enter. This will open the Control Panel.
Step 2: Select Programs and Features
Once the Control Panel is open, select the “Programs and Features” option. This will open a list of all the installed programs and features on your computer.
Step 3: Select Turn Windows Features On or Off
From the list of installed programs and features, select the “Turn Windows Features On or Off” option. This will open the Windows Features dialog box.
Step 4: Uncheck Tablet PC Components
In the Windows Features dialog box, scroll down and uncheck the “Tablet PC Components” option. This will disable the touch keyboard.
Step 5: Reboot
Once you’ve unchecked the “Tablet PC Components” option, click OK and reboot your computer. This will complete the process and permanently disable the touch keyboard.
Conclusion
Disabling the touch keyboard in Windows 8 and 10 is a relatively simple process. All you need to do is open the Control Panel, select the “Programs and Features” option, select the “Turn Windows Features On or Off” option, uncheck the “Tablet PC Components” option, and reboot your computer.
Following these steps will permanently disable the touch keyboard, allowing you to reclaim valuable screen real estate and avoid the annoyance of the keyboard popping up whenever you tap on a text field. While the touch keyboard can be a useful feature for touchscreen users, it’s not always necessary, and it can be disabled if you don’t need it.
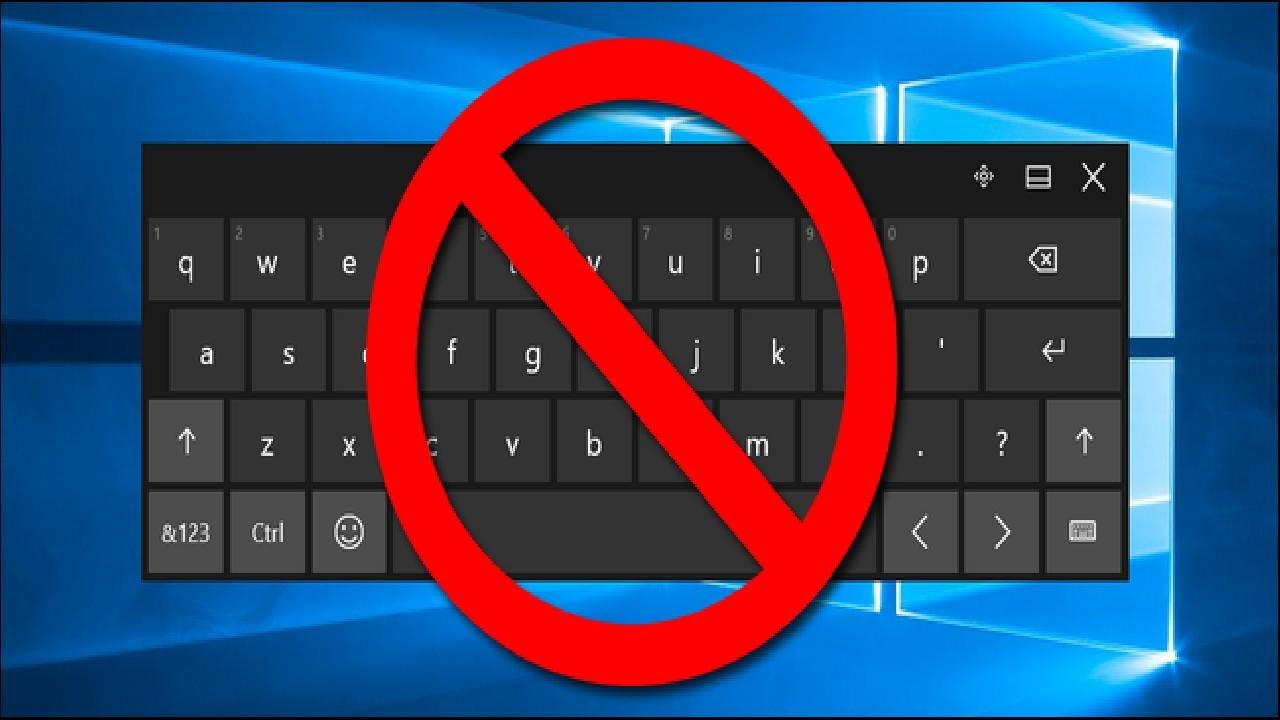
Image :
YouTube
Additional Insight Video
If you're interested in the subject discussed in this article, I suggest watching the attached video. In this recording, you'll obtain extra insights and knowledge on the topic, as well as graphic illustrations of some of the main ideas and concepts covered in the write-up. You'll also have the chance to hear from experts in the area and connect with like-minded viewers who are curious in the same subject. Whether you're looking to deepen your comprehension of the matter or simply want to discover it further, this footage is a useful resource for anyone interested in learning more. So, if you want to obtain a broader perspective of the subject, make sure to view the linked video. It's sure to give you the understanding and details you require to broaden your understanding and expertise.
To sum up, About this topic How To Permanently Disable The Touch Keyboard In Windows 8 And 10 our hope is that you found the information presented valuable and informative. It is understandable that our environment is always changing, and keeping up with the most recent developments may be challenging. That's why our mission is to present you with the most informative information possible. Your feedback is vital to us, thus kindly do not hesitate to drop comments in the section below. Thank you for your readership and suggest you to check out other articles on our website to expand your knowledge even more. Many thanks for being a part of our community!
Post a Comment for "How To Permanently Disable The Touch Keyboard In Windows 8 And 10"