How To Turn Off Auto Brightness On Windows 10 Or 11

How To Turn Off Auto Brightness On Windows 10 Or 11 - A Comprehensive Guide
In this day and age, having the correct brightness settings on your computer is essential. Whether you’re working on a presentation, browsing the internet, or playing video games, having the right brightness settings can make the experience much more enjoyable.
Many modern computers come with auto brightness settings that adjust the brightness levels depending on the ambient light around the computer. While this is a great feature for some people, others find it annoying and intrusive. If you’re one of those people and you’re looking for a way to turn off auto brightness on Windows 10 or 11, then this guide is for you.
Understanding Auto Brightness
Auto brightness is a feature that is enabled by default on many modern computers. It works by detecting the ambient light levels in the room and then adjusting the brightness level of the computer accordingly. This feature can be useful in certain situations, such as when you’re using the computer in a dark room or in a room with a lot of sunlight, but it can also be annoying and intrusive in other situations.
The Pros and Cons of Auto Brightness
The pros of auto brightness are that it can be a useful tool to help you find the right brightness level for your computer. It can also save you time and effort by automatically adjusting the brightness levels without you having to do it manually.
The cons of auto brightness are that it can be intrusive and annoying in certain situations, such as when you’re working on a presentation or playing a video game and the auto brightness keeps adjusting the brightness level. It can also be difficult to find the right settings for the auto brightness feature, since it often adjusts the brightness level too much or too little.
How To Turn Off Auto Brightness On Windows 10 Or 11
If you’re looking for a way to turn off auto brightness on Windows 10 or 11, then you’ve come to the right place. Turning off auto brightness on Windows 10 or 11 is actually quite easy and can be done in just a few steps.
Step 1: Open the Settings App
The first step to turning off auto brightness on Windows 10 or 11 is to open the Settings app. To do this, press the Windows key on your keyboard and then click on the “Settings” icon.
Step 2: Select the “System” Option
Once the Settings app is open, you should see a menu on the left side of the screen. Click on the “System” option and then select the “Display” option.
Step 3: Turn Off Auto Brightness
Once you’ve opened the “Display” settings page, you should see an option labeled “Adjust my screen brightness automatically”. Uncheck the box next to this option and then click “Apply”. This will turn off the auto brightness feature on your computer.
Step 4: Adjust the Brightness Manually
Once you’ve turned off auto brightness, you’ll need to adjust the brightness level manually. To do this, scroll down to the “Brightness and Color” section of the “Display” settings page and then use the slider to adjust the brightness level.
Additional Insight Video
If you're curious about the theme discussed in this write-up, I advise checking out the attached video. In this recording, you'll obtain extra insights and knowledge on the matter, as well as visual aids of some of the central concepts and ideas covered in the article. You'll also have the opportunity to listen to specialists in the area and connect with fellow viewers who are enthusiastic in the same subject. Whether you're aiming to broaden your understanding of the matter or simply want to discover it further, this video is a valuable resource for anyone interested in gaining more insights. So, if you want to obtain more in depth insights of the topic, make sure to view the linked video. It's certain to give you the perspective and knowledge you need to broaden your knowledge and expertise.
Conclusion
If you’re looking for a way to turn off auto brightness on Windows 10 or 11, then this guide should have helped. Turning off auto brightness is easy and can be done in just a few steps. Once you’ve disabled the auto brightness feature, you can then adjust the brightness level manually to find the perfect setting for your computer.
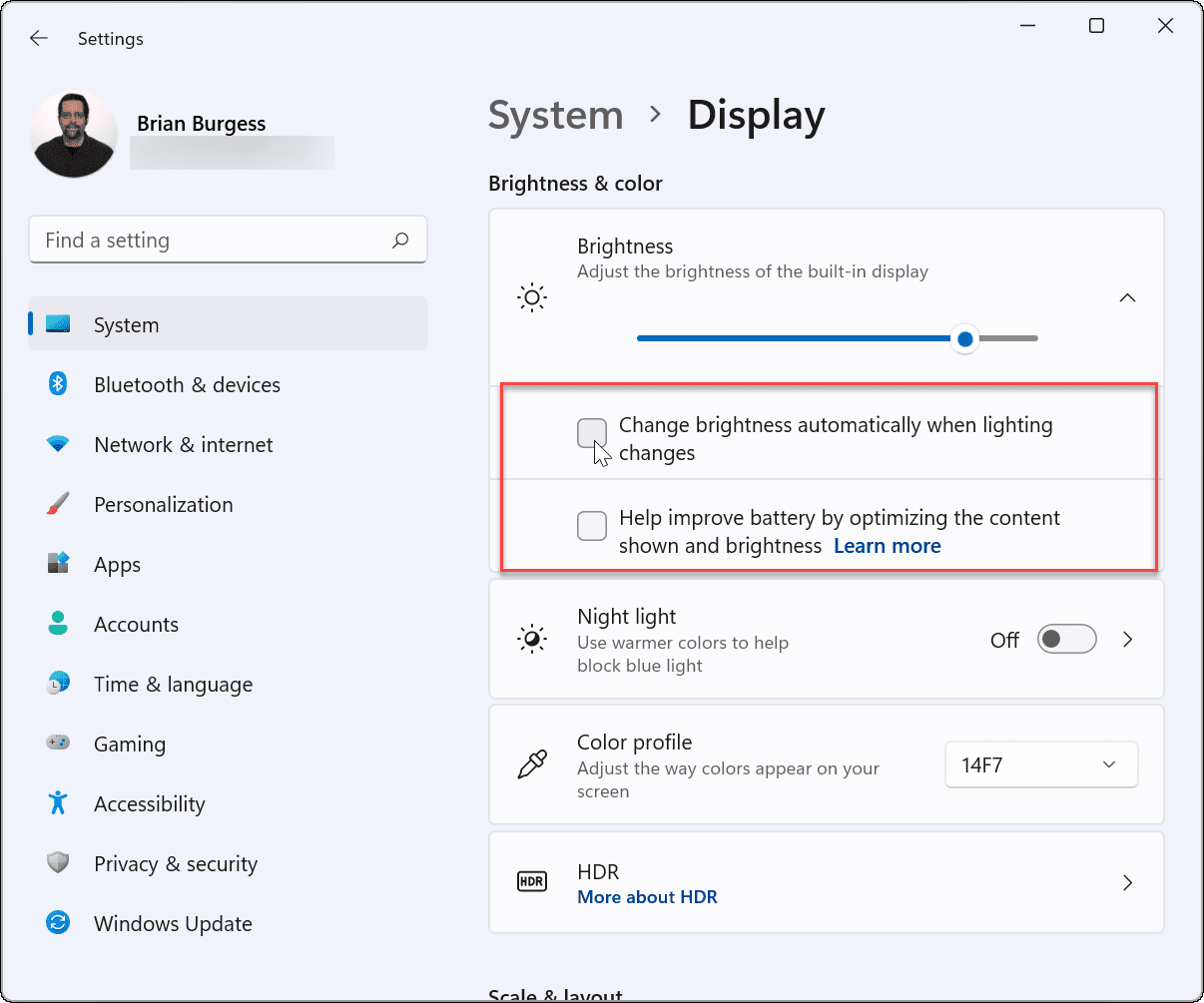
Image :
groovypost.com
As we conclude, About this topic How To Turn Off Auto Brightness On Windows 10 Or 11 we hope that you will find the information presented helpful and useful. It is understandable that the world is always changing, and keeping up with current developments may be difficult. That's why we make it our mission to provide our readers with the most informative content possible. Your opinions is important to us, therefore kindly be sure to share comments in the section below. We appreciate your readership and invite you to browse other articles on our website to widen your perspective even more. Many thanks for being a valued reader of our community!
Post a Comment for "How To Turn Off Auto Brightness On Windows 10 Or 11"