How To Import Photos From A Camera Or Phone Using Photos On Mac
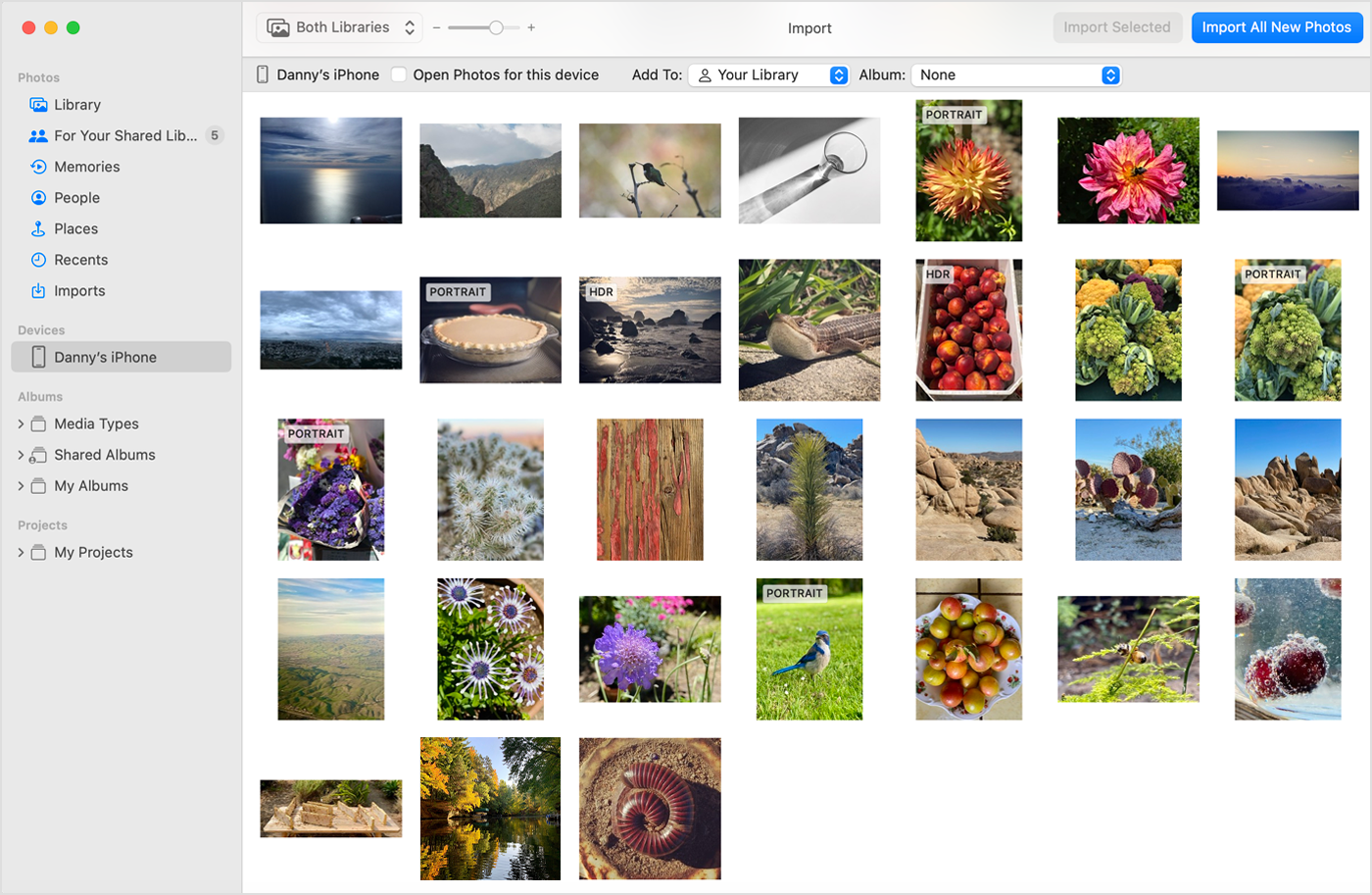
How to Easily and Quickly Import Photos From a Camera or Phone Using Photos on Mac
Are you a Mac user looking to quickly and easily import photos from your camera or phone into your computer? It can be daunting at first, but with the help of the Photos app on Mac, it’s actually quite simple. In this article, we’ll take a look at the basics of importing photos from a camera or phone using Photos on Mac, including the history of the app, key terms and concepts, current trends and developments, and practical tips to help you get started.
About Photos on Mac
Photos on Mac is a photo storage and management application that is included with macOS. It was first introduced in 2015 as an alternative to the iPhoto and Aperture applications, which were discontinued at the time. Since then, Photos has evolved and now supports a wide range of features, including editing tools, organizational options, and third-party integration. It is the default application for importing, storing, and managing photos on Mac computers.
Importing Photos From a Camera or Phone
To import photos from a camera or phone, you will need to have the appropriate cable or adapter to connect the device to your computer. Once the device is connected, open the Photos app on your Mac and select the “Import” option. You will then be able to select the photos you want to import from the device. The app will then begin the import process, which may take a few minutes depending on the size of the files being imported. Once the import is complete, the photos will be stored in the Photos library on your Mac.
Organizing and Editing Photos
Once the photos have been imported into the Photos library, you can begin to organize and edit them. The Photos app features a variety of organizational options, such as albums and folders, that you can use to keep your photos organized. You can also use the app’s built-in editing tools to enhance the photos, or you can use third-party editing applications for more advanced editing capabilities.
Sharing Photos
Once you’ve finished organizing and editing your photos, you can share them with others. The Photos app features built-in integration with popular social media sites, such as Facebook and Instagram, so you can easily share your photos with friends and family. You can also export your photos to other applications, such as Adobe Photoshop, for further editing or printing.
Key Terms and Concepts
When working with Photos on Mac, there are a few important terms and concepts you should be aware of. These include:
- Photos Library: The Photos library is the main repository for all your photos in the Photos app. It stores all of the photos you’ve imported from your camera or phone, as well as any photos you’ve taken or edited within the app.
- Albums: Albums are the way you organize your photos in the Photos app. You can create albums for specific topics, such as a vacation, or for specific people, such as your family.
- Folders: Folders are used to organize your photos within the Photos library. You can create folders for different topics or types of photos, such as landscapes or portraits.
- Editing Tools: The Photos app includes a variety of editing tools that you can use to adjust the brightness, contrast, color, and other aspects of your photos.
- Third-Party Integration: The Photos app also supports integration with third-party applications, such as Adobe Photoshop and Lightroom, so you can use their more advanced editing tools and features.
Current Trends and Developments
The Photos app is constantly evolving and adding new features. Recent developments include the ability to add captions and locations to photos, improved editing tools, and support for cloud storage services such as iCloud. The app also integrates with Apple’s HomeKit, so you can view and control your photos from any HomeKit-enabled device.
Notable Experts and Influencers
There are a number of notable experts and influencers in the field of photo storage and management. Two of the most prominent are Federico Viticci and John Gruber. Viticci is the founder and editor-in-chief of MacStories, a website that covers Apple news and reviews. Gruber is a prominent Apple commentator and podcaster, and is the author of the popular Daring Fireball blog.
Practical Tips
When using the Photos app to import, store, and manage your photos, there are a few practical tips that can help you get the most out of the app. Here are a few to keep in mind:
- Make sure to back up your photos regularly. You can do this by exporting them to an external hard drive or cloud storage service.
- Take advantage of the organizational options in the Photos app. You can use albums and folders to keep your photos organized and easily accessible.
- Be sure to use the editing tools in the Photos app to enhance your photos, or use third-party applications for more advanced editing capabilities.
- Be sure to share your photos with friends and family whenever possible. The Photos app makes it easy to share your photos with social media sites, or you can export them to other applications for printing.
Conclusion
Importing photos from a camera or phone into your Mac is easy with the help of the Photos app. It features a variety of organizational options, editing tools, and third-party integration. With the help of this article, you should now have a better understanding of the basics of importing photos using Photos on Mac, as well as some practical tips to get started.
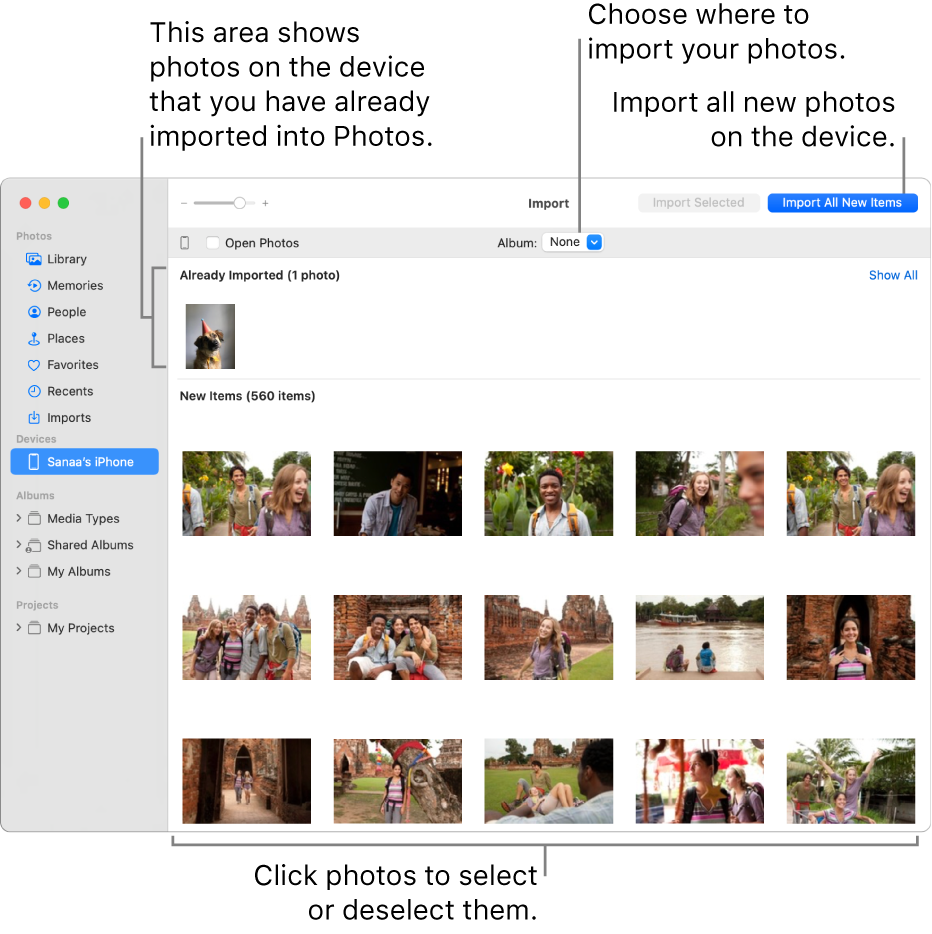
Image :
support.apple.com
More Info Video
If you're wanting to know more about the topic explored in this piece, I suggest checking out the video below. In this video, you'll obtain further perspectives and details on the matter, as well as graphic illustrations of some of the key points and concepts covered in the piece. You'll also have the occasion to get insights from specialists in the industry and engage with fellow viewers who are curious in the same theme. Whether you're looking to deepen your understanding of the subject or simply want to investigate it further, this clip is a helpful resource for anyone enthusiastic in gaining more insights. So, if you want to obtain more in depth insights of the subject, be sure to watch the video below. It's sure to give you the insight and information you need to expand your knowledge and expertise.
As we conclude, About this topic How To Import Photos From A Camera Or Phone Using Photos On Mac our hope is that you have found the insights presented insightful and beneficial. It is understandable that the world is constantly developing, and remaining updated with current developments can be difficult. That's why we make it our mission to offer our readers with the most relevant content possible. Your feedback is crucial to us, so please do not hesitate to leave feedback in the section below. Thank you for your readership and suggest you to explore other posts on our website to widen your understanding more. Thanks for being a part of our community!
Post a Comment for "How To Import Photos From A Camera Or Phone Using Photos On Mac"